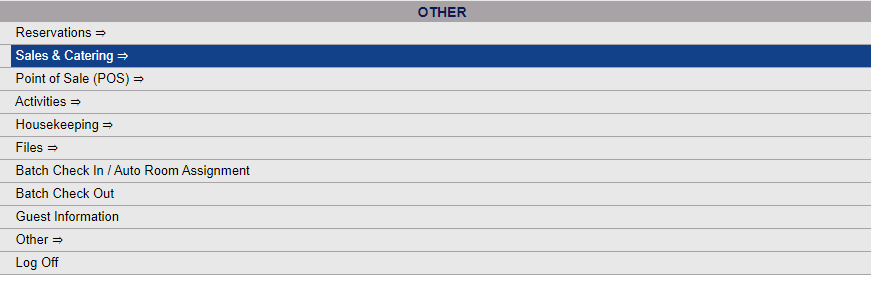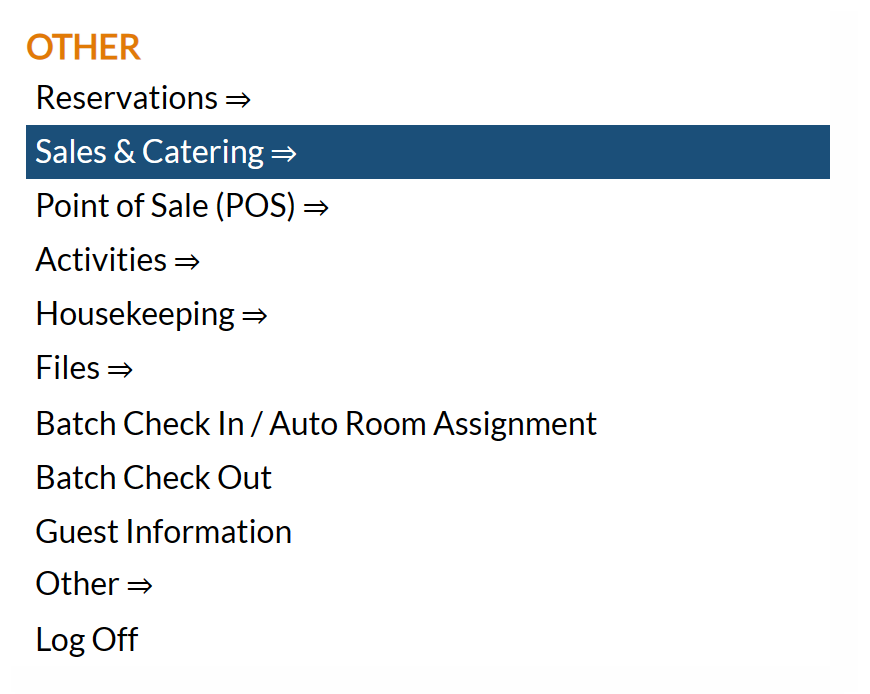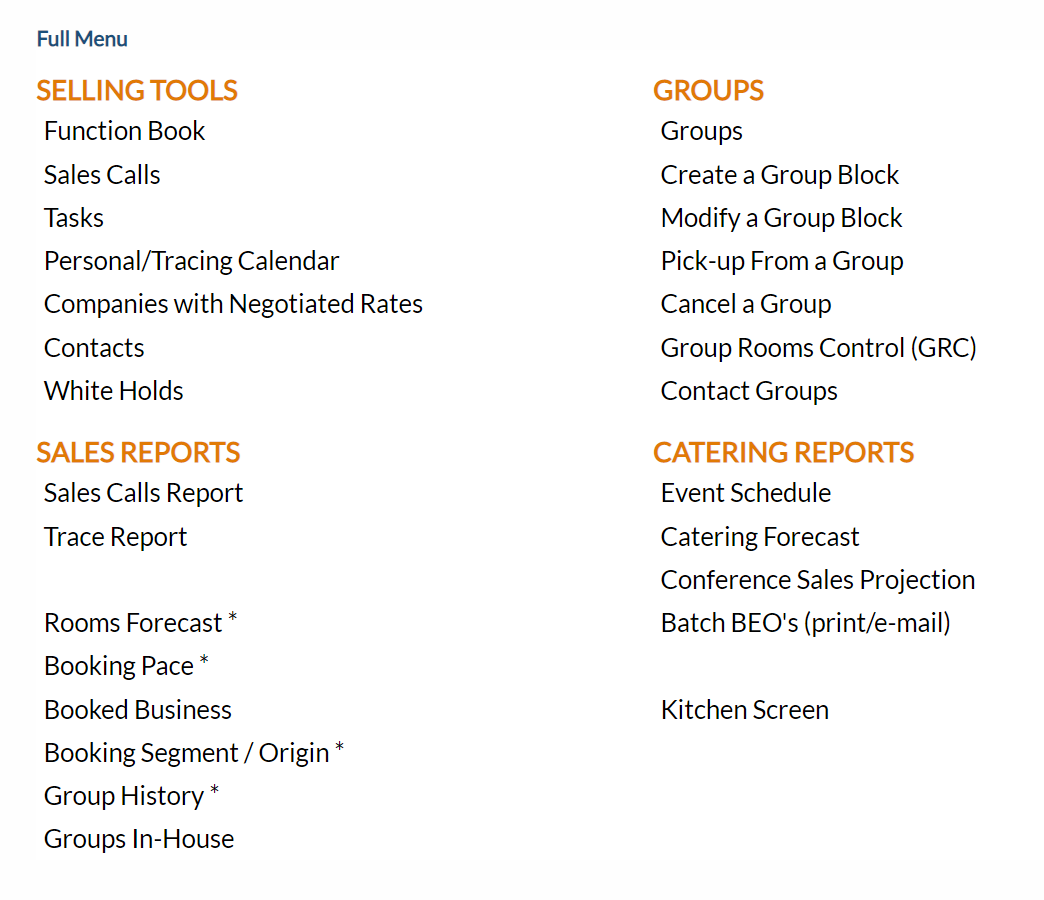The Sales and Catering Menu may be reached either directly from the Quick Menu, or by using the Full Menu and selecting Sales and Catering => from the Other section.
1. Select Sales and Catering => from the Quick Menu (left side of screen).
OR
2. Select Sales and Catering => from the Other section of the Full Menu,
Click the icon on the left for the Full menu.
This will display the Full menu in a tabular form, with four sections, Registration, Status, Cashier and Other.
Select Sales and Catering => from the Other section.
This will display the Sales and Catering menu in a tabular form, with four sections, Selling Tools, Groups, Sales Reports and Catering Reports.
The Kitchen Screen command is in the Catering Reports section.
When the Kitchen Screen command is selected, the Kitchen screen will open.
Date: You may specify the date for the Kitchen screen to display. By default, the Kitchen screen will show the current date. To change the selected date, click within the field to open the Calendar Icon and select the appropriate date. The date displayed will be updated automatically.
You can also use the buttons <<Previous and Next>> to navigate manually through the Kitchen screen calendar.
The display shows separate columns for the Menu requested and any additional items, the Function Room the food is required in, the Function's Name, Start time and End time, how many People are being catered for, if the function has been associated with a specific meal period and if a specific number of people has been entered as will be attending. Any comments associated with this menu are also displayed (such as if your staff need to be aware of a gluten or peanut allergy during preparation).
Show Detail: This box may be checked or unchecked, By default it is unchecked. If checked, column headings for Package name and Stay will also be shown.
Note: If MULTIPLE catered functions are occurring on the same date, the functions will be displayed in time/date order (SOONEST FIRST).
The Kitchen screen will refresh automatically periodically, (making it possible to be displayed on a monitor in the kitchen with no access to a computer terminal necessary). However, if computer access is available, it can also be refreshed at any time by clicking the button Refresh, which will cause it to update immediately.
The Kitchen Screen may be printed out for use elsewhere using the printer icon. Clicking this icon will open a PDF version of the Event Schedule (meals only) that can then be printed out for use by staff.